Scopul acestei lecții este să te ajute să îți formezi o privire de ansamblu asupra activitații de elaborare devize de lucrări în construcții și instalații.
Resurse
În orice activitate de construcții și instalații avem de a face cu cinci tipuri de resurse:
Articole de deviz
Cu ajutorul primelor patru tipuri de resurse se pot crea articole de deviz sau norme de deviz. Articolele de deviz descriu consumuri de materiale, manoperă, utilaje și transport pe unitatea de măsură dintr-o lucrare.
De exemplu pentru realizarea unui metru pătrat de "Tencuieli Baumit aplicate mecanizat, 2cm grosime" (CF13A01+) sunt necesare următoarele cantități de reurse:
Articolele de deviz sunt grupate în capitole (Ex. Tencuieli), capitolele în indicatoare (Ex. Construcții) și indicatoarele în ediții (Ex. Tehnologii noi ediția 2014).
Devize
Cu ajutorul articolelelor de deviz putem crea liste cu cantități de lucrări sau devize. Fiecărui articol de lucrare, i se atribuie un număr curent după care urmează simbolul articolului cu denumirea acestuia şi unitatea de măsură. Cantităţile de lucrări din listă se stabilesc corespunzător fiecărui articol de lucrare în unitatea de măsură corespunzătoare acestuia.
Exemplu deviz "Alimentare cu apă":
Devizele se grupează pe obiecte. Obiectele se grupează în investiții sau obiective de investiții.
Liste de echipamente
Devizele, Obiectele sau Investițiile pot avea atașate Liste de Echipamente, Utilaje sau Dotări.
De exempul devizul de Alimentare cu apă poate avea atașată o listă de echipamente care să conțină echipamentul Contor apă. Echipamentele, utilajele sau dotările se disting de resursele utilizate în devize prin faptul că necesită întocmirea unei fișe tehnice și a unui certifcat de garanție.
Rapoarte
Rapoartele care pot fi generate cu ajutorul programului WinDoc Deviz sunt:
Rapoartele pot fi afisate în format excel sau pdf, formatate pentru tipărire. Dosarul de raportare poate fi realizat automat in format excel sau .pdf.
Decontare
După încheierea contractului de execuție cu beneficiarul, executantul are obligația, pe lângă facturile emise periodic, să prezinte acestuia situații de plată care justifică sumele facturate. Formularele F1-F5, completate cu preţuri unitare şi valori, vor fi utilizate pentru întocmirea situaţiilor de lucrări executate, în vederea decontării. Pe lângă aceste formulare la decontare mai aveți posibilitatea să tipăriți Centralizatorul situațiilor de plată și Raport cumulativ al situaților de plată.
La baza elaborării devizelor sau a listelor cu cantități de lucrări este HG 907 din 2016 formularul F3. Conform acestui formular, devizele se grupează în obiecte și obiectele în obiectiv. Fiecărui articol de lucrare din cadrul devizului, i se atribuie un număr curent după care urmează simbolul articolului cu denumirea acestuia şi unitatea de măsură. Cantităţile de lucrări din listă se stabilesc corespunzător fiecărui articol de lucrare în unitatea de măsură corespunzătoare acestuia.
1. Cum instalați programul WinDoc Deviz?
Notă: după instalare și lansare în execuție, programul WinDoc Deviz vă solicită înregistrarea licenței. Pentru înregistrare licență comercială sau de test, folosiți utilizatorul și parola indicate în e-mailul primit sau contactați reprezentanții Softmagazin
2. Cum creaţi un deviz?
Notă: dacă doriţi să modificaţi cursul euro, beneficiarul, executantul, proiectantul, baza de preț sau recapitulația, selectaţi investiţia şi, folosind meniul contextual(click dreapta mouse), alegeți opțiunea Proprietăți obiectiv. Alegeți pagina corespunzătoare (General, Parteneri, Preturi), operați modificările și apăsați butonul Modifica.
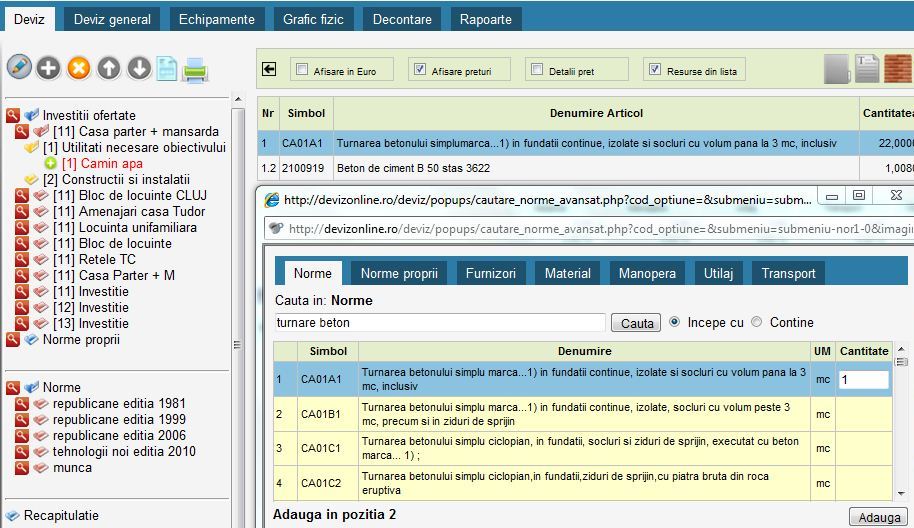
3. Cum adăugați articole în deviz?
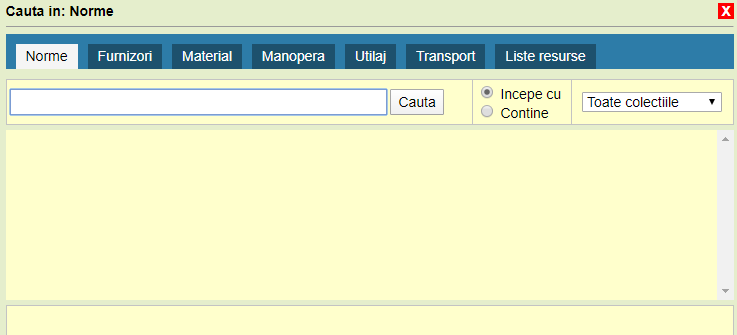
Note:
4. Cum modificați recapitulaţia la deviz?
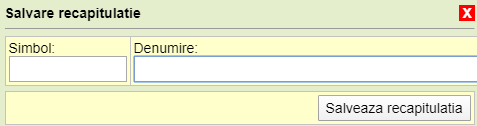
Notă: dacă doriți sa salvați recapitulația modificată pentru a o folosi și in alte devize, folosind meniul contextual(click dreapta mouse) alegeți opțiunea Salvare recapitulație. Introduceți denumirea recapitulației și apăsați butonul Salvează recapitulația. Noua recapitulație va fi salvată în secțiunea Articole proprii > Recapitulații.
5. Cum adaugați colecții de investiții?
Notă: dacă doriți să mutați investiții dintr-o colecție în alta, folosiți funcția de Copiere respectiv Lipire din meniul contextual
6.Cum adăugați rapid investiții, obiecte, devize și articole în deviz?
Nota: aveți posibilitate să folosiți și alte metode de adaugare articole în deviz: adăugare asistată și adaugare din structura arborescentă.
7. Cum grupați articole din deviz în capitole?
8. Cum creați o structură folosind șabloane de investiții?
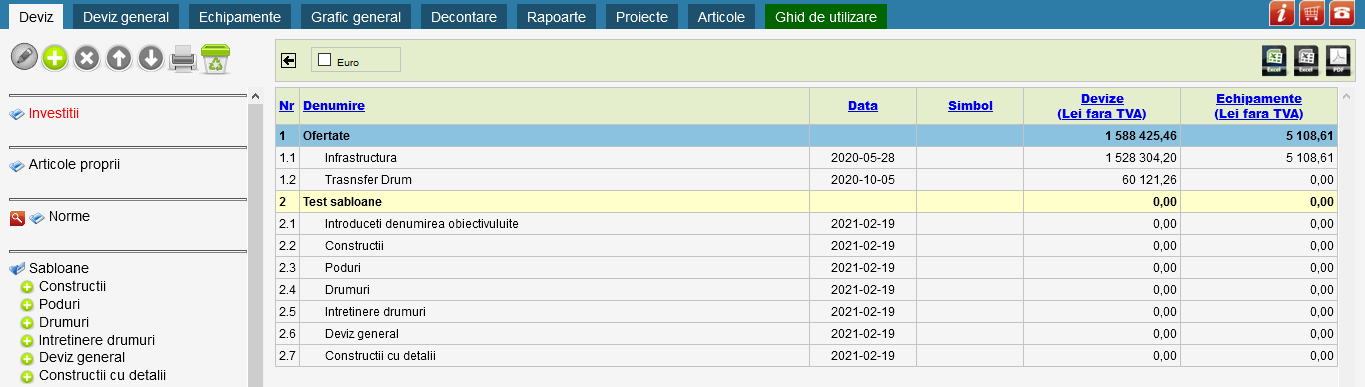
Dacă trebuie să creați devizul pornind de la un desen sau o planșă, aveți posibilitatea să calculați cantitățile de lucrări folosind formule cu parametrii și explicații în dreptul fiecărui articol din deviz și să tipăriți raportul antemăsurătoare.
Cum calculați cantitățile articolelor din deviz folosind formule de calcul cu parametrii?
Note:
Prețurile unitare la resurse de tip materiale, manoperă, utilaje și transport pot fi setate la nivel de investiție, obiect sau deviz. Prețurile resurselor pot fi prețuri de referință, modificate direct în tabel, preluate din oferte de la furnizori, preluate din alte investiții sau preluate din baze de preț.
1. Cum modificați preţul la materiale?
Notă: dacă doriţi să setaţi preţ unitar identic la mai multe resurse din listă, selectați resursele pentru care doriţi să setaţi preţul unitar (CTRL + click pe rândul de selectat) și, folosind meniul contextual (click dreapta mouse), alegeți opțiunea Modificare prețuri > Preț unitar
2. Cum preluaţi preţuri la materiale din oferte de la furnizori?
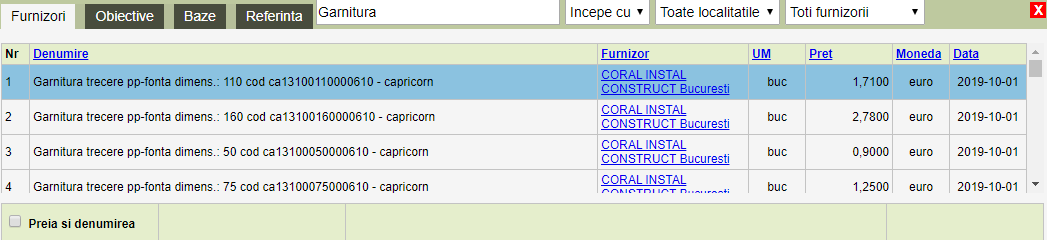
Notă: dacă unitatea de măsură a materialului din deviz diferă față de unitatea de măsură a materialului ales din oferta de la furnizor, programul va cere să introduceți raportul pentru conversie
3. Cum preluaţi preţuri la resurse din preţurile de referință?
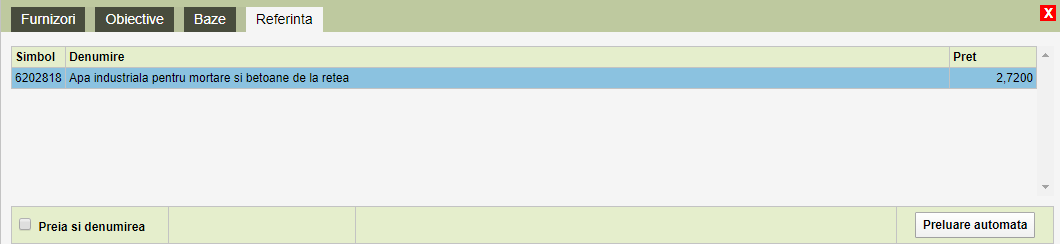
Notă: prețurile de referință sunt prețuri predefinite pentru toate materialele din baza de date, preţ mediu de pe piaţă sau preţ 449 actualizat cu indici de creştere de la statistică pe clase CAEN
4. Cum preluaţi preţul la resurse din alte investiții
5. Cum modificaţi preţul la manoperă?
Note:
6. Cum modificaţi preţul la utilaje?
Notă: dacă doriţi să preluaţi prețuri de la furnizori, preţuri de referinţă sau preţuri din alte investiţii pentru utilajele din listă, apelaţi funcţiile descrise anterior pentru lista de materiale.
7. Cum modificaţi preţul la transport?
Notă: dacă doriţi să preluaţi preţuri de referinţă sau preţuri din alte investiţii pentru resursele de tip transport, apelaţi funcţiile descrise anterior pentru lista de transport.
8. Cum adăugați cost de transport pe greutatea materialelor (fracht mediu)?
Note:
9. Cum calculaţi sporuri la articolele din deviz pentru a ajunge la o valoare dorită?
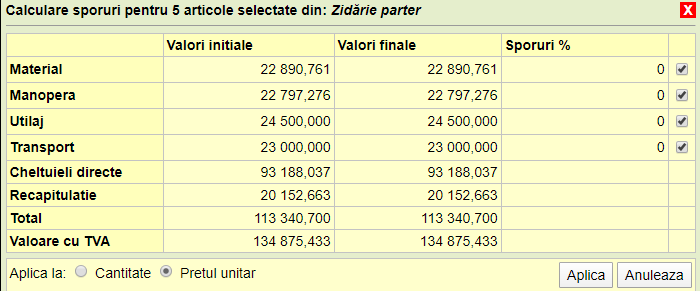
Note:
10. Cum evidenţiaţi materialele aprovizionate de beneficiar în devize?
Notă: Materialele aprovizionate de beneficiar pot fi afişate în raportul F3 (Lista cu cantităţi de lucrări) şi în raportul C6 (Lista de materiale) dacă bifaţi opţinea de afişare Material beneficar defalcat în C6.
11. Cum creați o bază de preț
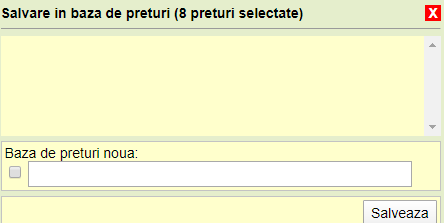
12. Cum preluați prețuri dintr-o bază de preț
Note:
13. Cum afișați prețurile in Euro
Notă: Dacă doriți sa vă afiseze prețul in Euro în program este necesar să apelați butonul Setari si se bifează optiunea Afișază în Euro
Articolele sau normele de deviz descriu consumuri de materiale, manoperă, utilaje și transport pe unitatea de măsură dintr-o lucrare. Normele de deviz sunt orientative și pot fi modificate de către utilizator. Normele de deviz sunt grupate în capitole, capitolele sunt grupate în indicatoare și indicatoarele sunt grupate în colecții. Fiecare normă poate să conțină una sau mai multe variante și fiecare variantă de articol poate să conțină una sau mai multe liste de resurse neexplicitate.
1. Cum creați un articol nou?
 , colecția Articole proprii : Norme simple in partea dreapta a aplicatie
, colecția Articole proprii : Norme simple in partea dreapta a aplicatieNota: Pentru adaugare articol nou creat în deviz
2. Cum modificați un articol existent?
Nota 1: Pentru a salva articolul modificat
Nota 2: Pentru adaugare articol modificat în deviz
3. Cum creaţi o normă compusă?
Nota: Pentru adaugare normă compusă în deviz
4. Cum creați resurse noi sau liste de resurse?
Recapitulația sau încheierea de deviz include cheltuielile indirecte suportate de către executant pentru realizarea obiectivului de investiții: impozitele pe salarii datorate de angajator, cheltuielile de regie și profitul.
1. Cum modificaţi indicii dintr-o recapitulaţie?
Note: dacă doriți să refolosiți recapitulația, selectați recapitulația din deviz și, folosind meniul contextual, apăsați butonul Salvare recapitulație. Introduceți denumirea recapitulației și apăsați butonul Salvează recapitulația. Recapitulația salvată o puteți regăsi în panoul din stânga, secțiunea Articole proprii, Recapitulații.
2. Cum adăugați indici intr-o recapitulaţie?
3. Cum ştergeţi indicii dintr-o recapitulaţie?
4. Cum afișați Recapitulația în decontare?
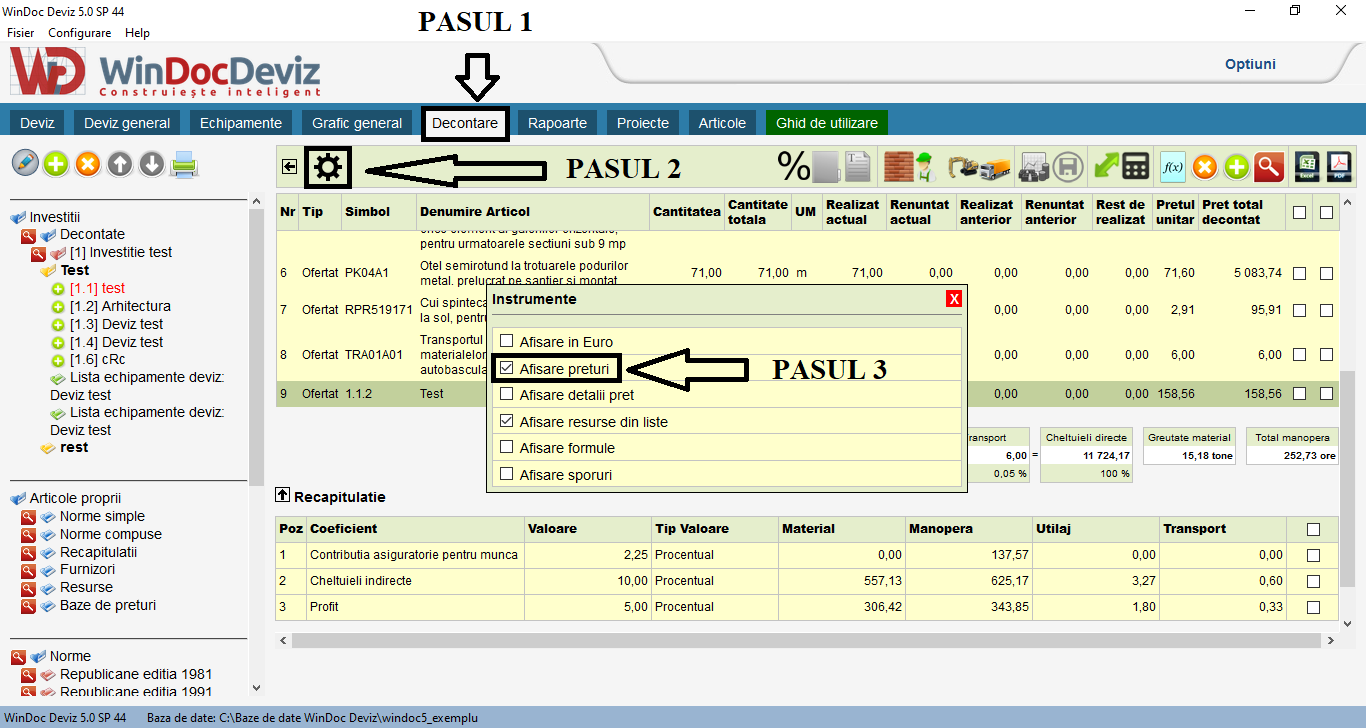
5. Cum aplicați recapitulația pe investiție?
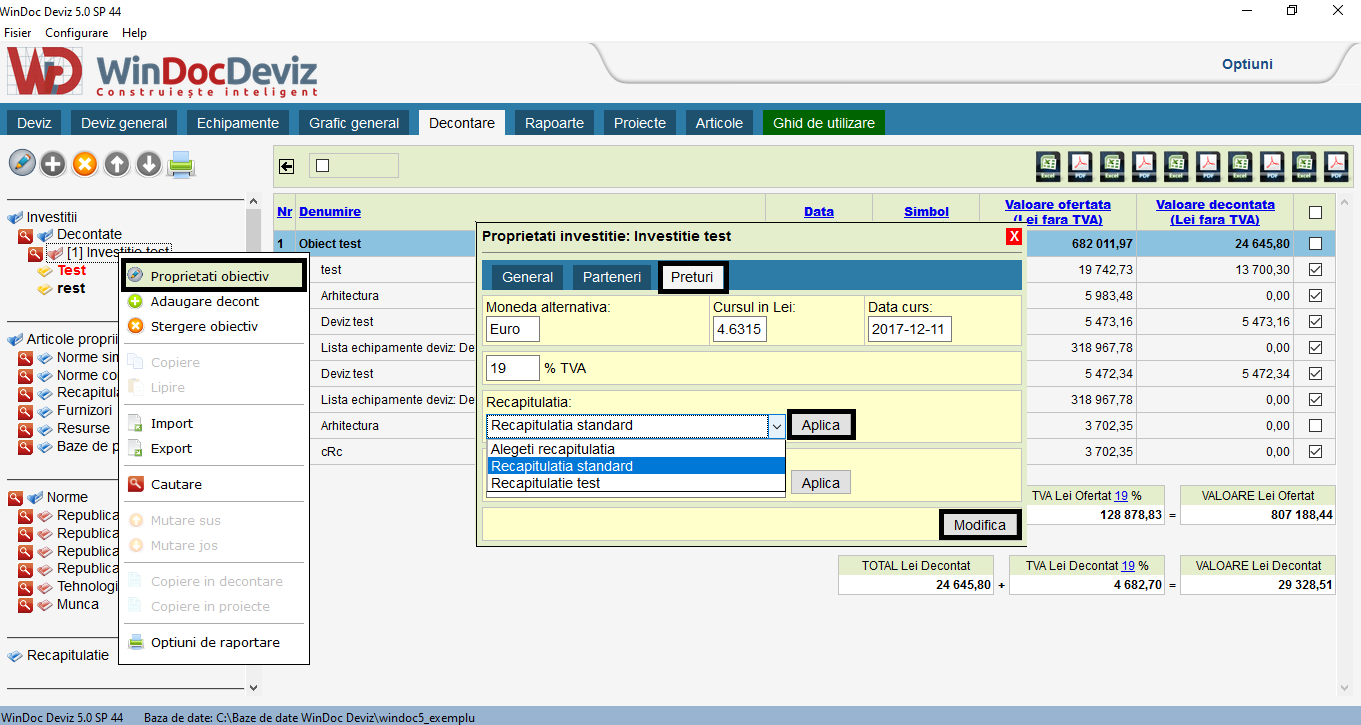
6. Începând cu 1 Ianuarie 2019 s-a modificat recapitulația la devize
Pentru a beneficia de noile modificări :
- dacă utilizați Deviz online - noua recapitulație este deja introdusă
- dacă utilizați Windoc Deviz - din meniul Opțiuni alegeți Actualizări>Actualizează
Listele de echipamente, utilaje sau dotări sunt reglementate prin HG 907/2016 formularul F4 și F5. Listele de echipamente, utilaje sau dotări se atașează la deviz, obiect sau investiție și fiecarui echipament din listă îi poate fi anexată o fișă tehnică.
1. Cum adăugați utilaje, echipamente sau dotări listei atașate la investiție, obiecte sau devize?
Notă: dacă doriți să adăugați în listă un echipament sau dotare care nu se regăsește în ofertele de la furnizori, folosind meniul contextual (click dr. mouse), alegeți opțiunea Creare echipament nou (sau, din meniul din dreapta sus, apasati butonul + ), introduceți denumirea echipamentului și apăsați butonul Adaugă.
2. Cum completați fișa tehnică pentru utilaje, echipamente sau dotări atașate?
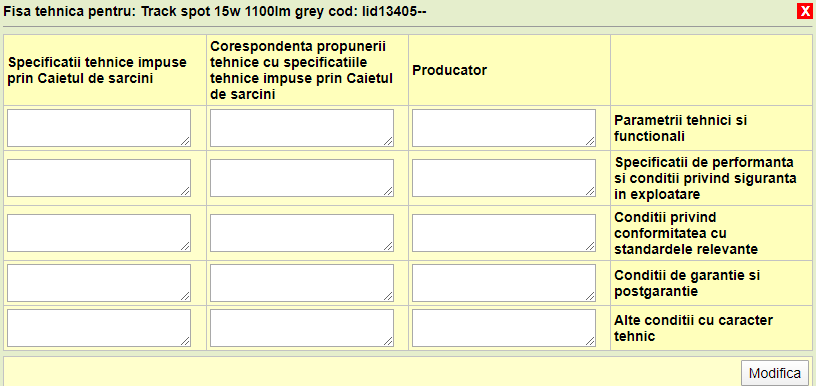
3. Cum mutați echipamentele în cadrul listelor de pe o poziție pe alta?
4. Cum ștergeți echipamente din listă
5. Cum tipăriți rapoartele F4 si F5
6. Cum mutați utilaje, echipamente sau dotari la capitolul corespunzator în cadrul devizului general?
Nota: echipamentele, utilajele sau dotarile pot fi mutate doar în capitolele 4.3, 4.4, 4.5 (evidențiate cu verde închis, distinct, in Devizul General)
Devizului general este reglementat prin hotărârea 907/2016 anexa 7. Devizul general calculează valoarea totală a obiectivului de investiții și este structurat pe capitole și subcapitole de cheltuieli. El pornește de la obținerea și amenajarea terenului și se finalizează cu probe tehnologice pentru darea în folosință a obiectivului de investiții. Devizele sunt alocate în mod implicit la capitolul 4.1 - construcții și instalații și pot fi mutate în capitolul corespunzător. Echipamentele sunt alocate în mod implicit la capitolul 4.3 - utilaje, echipamente tehnologice și funcționale cu montaj și pot fi mutate în capitolul corespunzător.
1. Cum alocați obiectele sau devizele la capitolele corespunzatoare din Devizul General?
Notă: Obiectele și devizele dintr-o investiție pot fi mutate numai în capitolele care au fost setate să primească valoarea din devize (conform 907/2016)
2. Cum alocați listele de echipamente la capitolele corespunzătoare din Devizul General?
Notă: Listele de echipamente dintr-o investiție pot fi mutate numai în capitolele care au fost setate să primească valoarea din echipamente (conform 907/2016)
3. Cum alocați valori directe sau valori calculate cu formule la capitolele din Devizul General?
Nota: Puteți introduce valoare directă sau valoare calculată cu formula doar la capitolele care au fost setate să primească valoarea din formula de calcul (fundalul coloanei Formulă este colorat cu verde)
Exemple de formule de calcul pe care puteți să le utilizați sunt:
- (2/100)*[CM] (calculează 2% din valoarea subcapitolelor de Construcții și montaj)
- (1/100)*[TI] (calculează 1% din totalul investiției)
- [5.1.1]+[5.1.2] (calculează suma valorilor introduse la subacapitolele 5.1.1 și 5.1.2)
- 650 (valoarea 650 este atribuita direct capitolului din devizul general)
4. Cum tipăriți rapoartele centralizatoare?
5. Cum creați și modificați o structura pentru Devizul General?
Notă: În cazul în care calculul valorilor finale nu este corect, sau valorile echipamentelor nu sunt alocate corect este necesar sa creeați o nouă structură a devizului general.
6. Cum modificați proprietățile capitolelor si subcapitolelor din Devizul General?
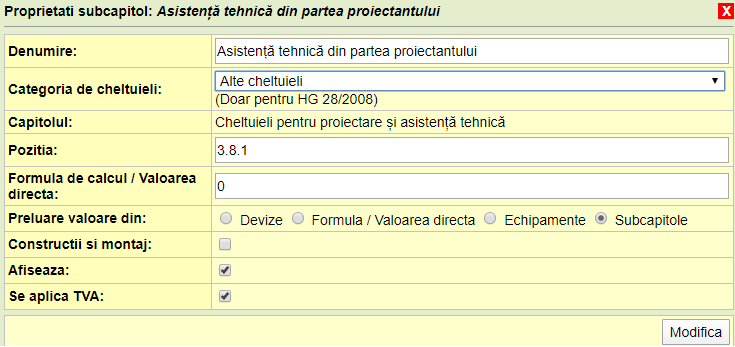
Graficul general de realizare a investiției publice este reglementat prin ordinul 907/2016 formularul F6. Cu ajutorul acestui grafic putem planifica lunile calendaristice în care se execută fiecare lucrare (deviz sau obiect) din cadrul unui obiectiv de investiție.
1. Cum modificați intrevalul de desfășurare devize?
2. Cum modificați procentul realizat în fiecare lună?

Nota: modificarea procentului se va face începând cu prima lună de execuție, de la stânga spre dreapta, lunile următoare vor fi recalculate automat astfel încat totalul să fie 100%
3. Cum modificați valoarea realizată în fiecare lună?
Nota: modificarea valorii se va face începând cu prima lună de execuție, de la stânga spre dreapta, lunile urmatoare vor fi recalculate automat astfel încât totalul să fie egal cu valoarea totală a devizului
4. Cum tipăriți raportul F6?
Situațiile de plată sau decontările se întocmesc periodic pentru un obiectiv de investiții și pot să cuprindă cantități de lucrări realizate, note de comandă suplimentară sau note de renunțare.
1. Cum copiați investiția din oferte în decontări?
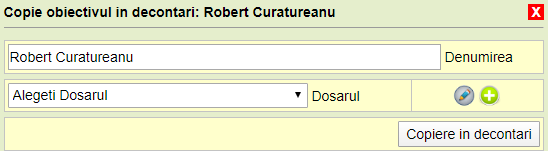
2. Cum adăugați un decont la o anumită dată?
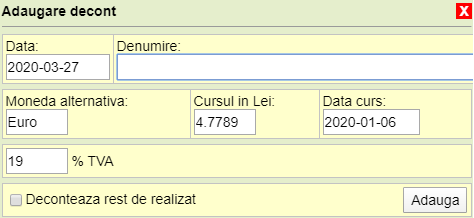
3. Cum alegeți devizele executate care vor fi decontate?
4. Cum introduceți cantități realizate și cantități renunțate?
5. Cum decontați procentual cantități realizate și cantități renunțate?
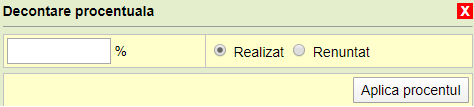
6. Cum decontați rest de realizat în mod automat?
1. în modul Decontare selectați investiția și folosind meniul contextual alegeți opțiunea Adăugare decont
2. introduceți denumirea și data decontului, bifați opțiunea Decontează rest de realizat și apăsați butonul Adaugă
Notă: Decontul nou creat va conține restul de realizat din toate devizele din investiția dumneavoastră.
7. Cum decontati lista de echipamente?
8. Cum tipăriți rapoarte aferente decontărilor?
Dosarul de raportare poate să includă cuprinsul, devizul general și devizul obiectului, formularele F1-F6 (conform HG 907/2016), listele de resurse materiale, manoperă, utilaje, transport la nivel de investiție, obiect sau deviz și alte rapoarte care pot fi generate în momentul ofertării sau decontării obiectivului de investiții.
1. Cum configurați diverse opțiuni pentru rapoarte
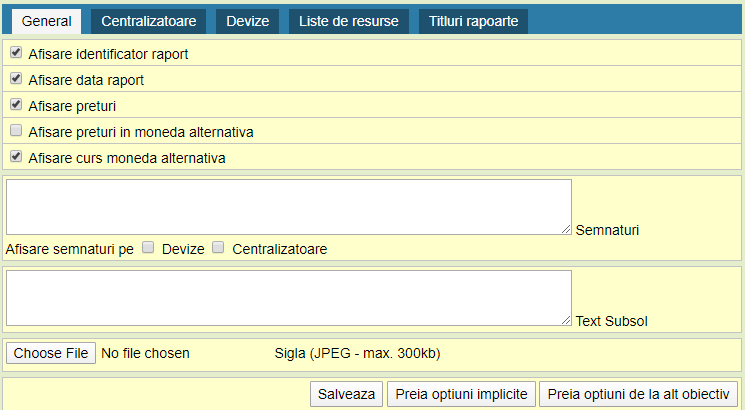
Notă:
2. Cum tipăriți automat rapoartele pentru dosarul de raportare

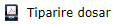
Aveți posibilitatea să importați investiții dintr-un format standard excel, devize și echipamente din format excel exportate cu ajutorul programelor WinDoc Deviz sau Deviz online.
Investiții exportate pot fi din DOCLIB în format .o60 din ISDP și WinDev în format Excel.
După import, aveți posibilitatea să realizați un raport comparativ în format Excel, între două sau mai multe investiții, obiecte sau devize.
1. Cum exportați devizele și echipamentele în Excel?
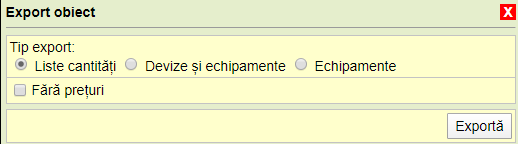
Notă: fișierul excel obținut va avea structura și conținutul în funcție de tipul de export ales:
Liste cantități: exportă devizele într-un format simplu (Poziție, Tip, Simbol, Denumire, Cantitate, Um, Preț)
Devize și echipamente: exportă devizele și listele de echipamente atașate într-un format complet cu scopul de a le putea importa în WinDoc Deviz sau Devizonline.ro
Echipamente: exportă listele de echipamente și fișele tehnice atașate într-un format complet cu scopul de a le putea importa în WinDoc Deviz sau Deviz online
2. Cum importați Liste cantități, Devize și echipamente sau Echipamente din Excel?
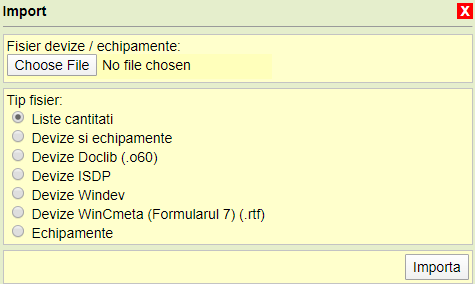
Notă: Folosind Import liste cu cantități aveți posibilitatea să importați devize din orice alt program de devize; fișierul excel din care importați devizul trebuie să conțină o foaie de lucru și un cap de tabel format din 6 coloane
Notă 2: După ce importul a fost realizat valorile vor fi afisate cu 0, pentru a se afișa valorile finale este necesar să apăsați butonul "Calculare" ![]()
3. Cum importaţi devize din DOCLIB?
4. Cum importați devizele din ISDP sau Windev?
Notă: Rapoartele/Formularele F3 nu pot fi importate in programul WinDoc Deviz, aceste rapoarte/formulare F3 pot fi importate in programul Deviz 360. Fisierele care au extensia .isam sau .edevio nu se pot importa in programul WinDoc Deviz.
Notă2: În cazul în care pașii anteriori nu funcționează, încercati un export în format .XLS cu "Devize și Echipamente" și importul acestora utilizând pașii: Click dreapta Mouse pe obiect > Import > Devize și echipamente, alegând astfel fișierul .XLS exportat.
5. Cum realizați raport comparativ în Excel?
6. Cum importați prețuri de la Furnizori?
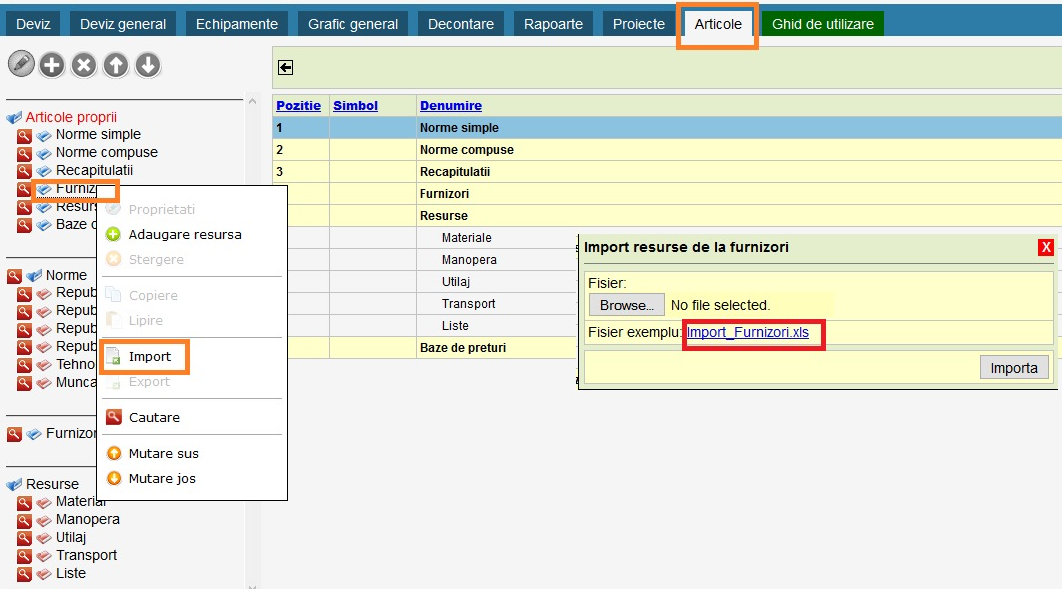
Graficul Gantt vă va ajuta să respectați termenele pentru predare lucrări și să asigurați materialele, echipamentele și forța de muncă potrivită la momentul potrivit pe șantier.
1. Cum copiați investiția în proiecte?
2. Cum adăugați un proiect nou?

3. Cum adăugați un dosar nou în care să salvați proiectele?
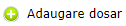
4. Cum adăugați activități și subactivități atașate unui proiect?

5. Cum modificați data de început și durata unei activități?
Notă: dacă doriți să modificați data de început și durata unei activități direct pe grafic, folosiți funcția drag and drop (deplasare cu tasta click stânga mouse apasată) pentru mutarea activitatii, micșorare sau mărire durată
6. Cum calculați automat durata activităților?
Calculul automat al duratei unei activități se face pe baza resurselor de tip manopera atașate activității respective (total ore manoperă / număr muncitori pe echipă / număr de ore lucrate pe zi)
Notă: dacă doriți să recalculați durata pentru toate activitățile, din meniul de comenzi al programului, apăsați butonul Recalculează durate
7. Cum configurați drumul critic stabilind restricții pentru activități?
Notă: dacă doriți să configurați drumul critic direct pe grafic, selectați activitatea precedenta și, folosind funcția drag and drop (deplasare cu tasta click stânga mouse apăsată), poziționați mouse-ul pe activitatea pe care doriți să fie precedată.
8. Cum filtrați activitățile afișate?
9. Cum schimbați poziția activităților în graficul Gantt?
10. Cum transformați o activitate în subactivitate şi invers, în graficul Gantt?
11. Cum adaugați și atașați resurse la activități?
12. Cum adăugați câmpuri definite de utilizator și cum setați valoarea acestora pentru activități?
13. Cum stabiliți codificarea WBS (Work Breakdown Structure) pentru activitățile din proiect?
14. Cum tipăriți rapoarte pentru proiect?
1. Cum administrați bazele de date?
Note:
2. Cum importați o bază de date din versiunea WinDoc Deviz 4.0
Notă: pentru ca importul bazei de date din WinDoc Deviz 4.0 să funcționeze corect, programul WinDoc Deviz 5.0 trebuie să fie instalat pe aceeași partiție cu WinDoc Deviz 4.
3. Cum vă conectați la o baza de date?
Notă: dacă baza de date nu se află în listă cu baze de date, sau programul nu se deschide, verificați următoarele:
Programul WinDoc Deviz 5 poate fi instalat pe un server Windows şi accesat de la orice calculator din reţeaua internă a companiei printr-un browser de internet, pe baza de user şi parola, în limita licențelor achiziționate.
Note: